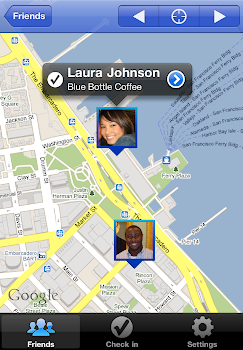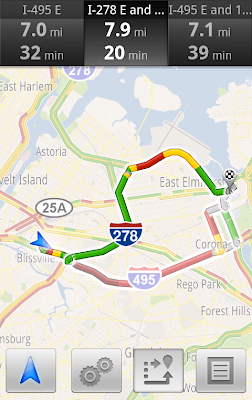(Read more about the launch of Voice Search in Latin American Spanish on the Google América Latina blog)
Today we are excited to announce the launch of Voice Search in Indonesian, Malaysian, and Latin American Spanish, making Voice Search available in over two dozen languages and accents since our first launch in November 2008. This accomplishment could not have been possible without the help of local users in the region - really, we couldn’t have done it without them. Let me explain:
In 2010 we launched Voice Search in Dutch, the first language where we used the “word of mouth” project, a crowd-sourcing effort to collect the most accurate voice data possible.The traditional method of acquiring voice samples is to license the data from companies who specialize in the distribution of speech and text databases. However, from day one we knew that to build the most accurate Voice Search acoustic models possible, the best data would come from the people who would use Voice Search once it launched - our users.
Since then, in each country, we found small groups of people who were avid fans of Google products and were part of a large social network, either in local communities or on online. We gave them phones and asked them to get voice samples from their friends and family. Everyone was required to sign a consent form and all voice samples were anonymized. When possible, they also helped to test early versions of Voice Search as the product got closer to launch.
Building a speech recognizer is not just limited to localizing the user interface. We require thousands of hours of raw data to capture regional accents and idiomatic speech in all sorts of recording environments to mimic daily life use cases. For instance, when developing Voice Search for Latin American Spanish, we paid particular attention to Mexican and Argentinean Spanish. These two accents are more different from one another than any other pair of widely-used accents in all of South and Central America. Samples collected in these countries were very important bookends for building a version of Voice Search that would work across the whole of Latin America. We also chose key countries such as Peru, Chile, Costa Rica, Panama and Colombia to bridge the divergent accent varieties.
As an International Program Manager at Google, I have been fortunate enough to travel around the world and meet many of our local Google users. They often have great suggestions for the products that they love, and word of mouth was created with the vision that our users could participate in developing the product. These Voice Search launches would not have been possible without the help of our users, and we’re excited to be able to work together on the product development with the people who will ultimately use our products.
Wednesday, March 30, 2011
Thursday, March 24, 2011
Keyboard shortcut of the week: Windows 7 Taskbar
After a long hiatus, keyboard shortcut of the week returns to 'Bloody Computer!' This week, we will look at new features of the Windows 7 taskbar.
 You can open any program on the taskbar by holding the Windows key [shown right] and pressing the item number on the taskbar. For example, to open Internet Explorer on the following taskbar you would press Windows Key + 1. The calculator is Windows Key + 2, and so on.
You can open any program on the taskbar by holding the Windows key [shown right] and pressing the item number on the taskbar. For example, to open Internet Explorer on the following taskbar you would press Windows Key + 1. The calculator is Windows Key + 2, and so on.

If Internet Explorer is already running, pressing Windows Key + 1 will open that session. To start a new instance of the web browser press Shift + Windows Key + 1.
You can also shift focus to the taskbar using Windows Key + T. You can then use the left and right cursor keys to cycle through the items and press Enter to open them.
You can pin new programs to the taskbar by right-clicking on the icon and selecting 'Pin this program to the taskbar'. Once the icon is pinned, you can drag and drop it anywhere you like on the taskbar.

 You can open any program on the taskbar by holding the Windows key [shown right] and pressing the item number on the taskbar. For example, to open Internet Explorer on the following taskbar you would press Windows Key + 1. The calculator is Windows Key + 2, and so on.
You can open any program on the taskbar by holding the Windows key [shown right] and pressing the item number on the taskbar. For example, to open Internet Explorer on the following taskbar you would press Windows Key + 1. The calculator is Windows Key + 2, and so on.
If Internet Explorer is already running, pressing Windows Key + 1 will open that session. To start a new instance of the web browser press Shift + Windows Key + 1.
You can also shift focus to the taskbar using Windows Key + T. You can then use the left and right cursor keys to cycle through the items and press Enter to open them.
You can pin new programs to the taskbar by right-clicking on the icon and selecting 'Pin this program to the taskbar'. Once the icon is pinned, you can drag and drop it anywhere you like on the taskbar.

Monday, March 21, 2011
Explore the world with updated apps for iPhone: Check in with Latitude and use Places in 30 languages
We’re happy to announce updates for two iPhone apps that help you connect the people you care about with the places you love: Google Latitude with check-ins and Google Places in 30 languages.
Check in with Google Latitude for iPhone
After adding check-ins to Google Latitude for Android-powered devices, we’re happy to announce that you can now start checking in at places with the updated Latitude app for iPhone.
With Google Latitude, you can see where your Latitude friends are on a map and choose to continuously share where you are. Now, you can also choose to check in at specific places, such as your favorite restaurant or a park, to add more context to your location. You'll be able to not only let friends know that you’re just around the corner but also let them know the actual coffee shop that you’re at in case they want to join you. If Latitude is set to continuously update your location, you’ll also be automatically checked out when you leave. This way, friends aren’t left guessing if you’re still there or not before heading over to join you for a latte.
Tap the “Check in” button to start checking in at nearby places. Keep checking in every time you visit your favorite places to start gaining special status there. You’ll not only progress to become a Regular, VIP, and then Guru at your favorite places, but if you’re near Austin, Texas, gaining status lets you unlock check-in offers at over 60 places.
Just like with sharing your location, you can control your Latitude check-in privacy. Checking in is 100% opt-in, and you can choose to share any check-in with your friends on Latitude, publicly on the web and your Google profile, or just yourself.
To start checking in with Latitude on your iPhone, update the Latitude app from the App Store. The app requires iOS 4 and above, and it's available for iPhone 3GS, iPhone 4, iPad, and iPod touch (3rd/4th generation). However, background location updating is only available on the iPhone 3GS, iPhone 4, and iPad 3G.
Google Places in 30 languages
Best ever! Me gusta! Mi piace! Ich liebe es! Wherever you are and whatever language you speak, we want to give you the best personalized place recommendations when you use Google Places with Hotpot. Update the Google Places app from the App Store to rate on the go and get personalized recommendations for places in 30 languages.
You’ll also have one more way to personalize your experience: saved places. Sign in with your Google Account using the info icon in the top left corner. Then, tap the new “Saved” icon on the app’s main screen to see all the places that you’ve saved or starred from the app, google.com/hotpot or maps.google.com.
Updates will appear in the App Store in supported countries throughout today. Get the latest version of Google Places from the App Store and start discovering great new places wherever you are!
Posted by Greg Blevins, Software Engineer, Google Maps for mobile team
Check in with Google Latitude for iPhone
After adding check-ins to Google Latitude for Android-powered devices, we’re happy to announce that you can now start checking in at places with the updated Latitude app for iPhone.
With Google Latitude, you can see where your Latitude friends are on a map and choose to continuously share where you are. Now, you can also choose to check in at specific places, such as your favorite restaurant or a park, to add more context to your location. You'll be able to not only let friends know that you’re just around the corner but also let them know the actual coffee shop that you’re at in case they want to join you. If Latitude is set to continuously update your location, you’ll also be automatically checked out when you leave. This way, friends aren’t left guessing if you’re still there or not before heading over to join you for a latte.
Tap the “Check in” button to start checking in at nearby places. Keep checking in every time you visit your favorite places to start gaining special status there. You’ll not only progress to become a Regular, VIP, and then Guru at your favorite places, but if you’re near Austin, Texas, gaining status lets you unlock check-in offers at over 60 places.
Just like with sharing your location, you can control your Latitude check-in privacy. Checking in is 100% opt-in, and you can choose to share any check-in with your friends on Latitude, publicly on the web and your Google profile, or just yourself.
To start checking in with Latitude on your iPhone, update the Latitude app from the App Store. The app requires iOS 4 and above, and it's available for iPhone 3GS, iPhone 4, iPad, and iPod touch (3rd/4th generation). However, background location updating is only available on the iPhone 3GS, iPhone 4, and iPad 3G.
Google Places in 30 languages
Best ever! Me gusta! Mi piace! Ich liebe es! Wherever you are and whatever language you speak, we want to give you the best personalized place recommendations when you use Google Places with Hotpot. Update the Google Places app from the App Store to rate on the go and get personalized recommendations for places in 30 languages.
You’ll also have one more way to personalize your experience: saved places. Sign in with your Google Account using the info icon in the top left corner. Then, tap the new “Saved” icon on the app’s main screen to see all the places that you’ve saved or starred from the app, google.com/hotpot or maps.google.com.
Updates will appear in the App Store in supported countries throughout today. Get the latest version of Google Places from the App Store and start discovering great new places wherever you are!
Posted by Greg Blevins, Software Engineer, Google Maps for mobile team
Labels:
check-in,
google latitude,
hotpot,
iphone,
Places
Introducing Nexus S 4G for Sprint
Recently, we introduced Nexus S from Google, the first phone to run Android 2.3, Gingerbread. In addition to the UMTS-capable Nexus S, today we’re introducing Nexus S 4G from Google, available for Sprint. Nexus S 4G is part of the Nexus line of devices which provide a pure Google experience and run the latest and greatest Android releases and Google mobile apps.
We co-developed Nexus S 4G with Samsung to tightly integrate hardware and software and highlight the advancements of Gingerbread. Nexus S 4G takes advantage of Sprint’s high-speed 4G data network. It features a 4” Contour Display designed to fit comfortably in the palm of your hand and along the side of your face. It also features a 1GHz Hummingbird processor, front and rear facing cameras, 16GB of internal memory, and NFC (near field communication) hardware that lets you read information from everyday objects that have NFC tags.
In addition, today we’re excited to announce that Sprint customers will soon be able to take advantage of the full set of Google Voice features without changing or porting their number.
You can find more Nexus S information and videos at google.com/nexus or follow @googlenexus on Twitter for the latest updates. Nexus S 4G can be purchased this spring online and in-store from Sprint retailers and Best Buy and Best Buy Mobile stores in the U.S.
Posted by Andy Rubin, VP of Engineering
We co-developed Nexus S 4G with Samsung to tightly integrate hardware and software and highlight the advancements of Gingerbread. Nexus S 4G takes advantage of Sprint’s high-speed 4G data network. It features a 4” Contour Display designed to fit comfortably in the palm of your hand and along the side of your face. It also features a 1GHz Hummingbird processor, front and rear facing cameras, 16GB of internal memory, and NFC (near field communication) hardware that lets you read information from everyday objects that have NFC tags.
In addition, today we’re excited to announce that Sprint customers will soon be able to take advantage of the full set of Google Voice features without changing or porting their number.
You can find more Nexus S information and videos at google.com/nexus or follow @googlenexus on Twitter for the latest updates. Nexus S 4G can be purchased this spring online and in-store from Sprint retailers and Best Buy and Best Buy Mobile stores in the U.S.
Posted by Andy Rubin, VP of Engineering
Wednesday, March 16, 2011
How to print two pages per sheet
Cutting down on the amount of paper used in printing not only saves money, but is also more environmentally friendly. Some applications offer the option of printing multiple pages per sheet of paper. In this post I will show you how to print two pages per sheet in MS Word and Adobe Acrobat Reader.
MS Word
Open the print dialogue from the 'File' menu in older versions of Word, or by clicking the Office Button in newer versions (as shown below).

Simply set 'Pages per sheet' to '2 pages' and click 'OK'.

Adobe Acrobat
Open the print dialogue from the 'File' menu.
Change 'Page Scaling' to 'Multiple pages per sheet' and 'Pages per sheet' to '2'.

OpenOffice
I found no easy way to print two pages per sheet in OpenOffice, but you can save the file as a pdf using the 'Export as PDF' tool in the 'File' menu and then open it in Adobe Acrobat and follow the above instructions.
MS Word
Open the print dialogue from the 'File' menu in older versions of Word, or by clicking the Office Button in newer versions (as shown below).

Simply set 'Pages per sheet' to '2 pages' and click 'OK'.

Adobe Acrobat
Open the print dialogue from the 'File' menu.
Change 'Page Scaling' to 'Multiple pages per sheet' and 'Pages per sheet' to '2'.

OpenOffice
I found no easy way to print two pages per sheet in OpenOffice, but you can save the file as a pdf using the 'Export as PDF' tool in the 'File' menu and then open it in Adobe Acrobat and follow the above instructions.
Tuesday, March 15, 2011
Google Search app for iPhone—a new name and a new look
If you need to do a Google search on your iPhone or iPod touch it's now faster and easier when you use our redesigned Google Search app, formerly Google Mobile App. If you've been using Google Mobile App for a while, you'll notice that things look different.

First, you’ll see that there are now more ways to interact with the app. When browsing through search results or looking at a webpage, you can swipe down to see the search bar or change your settings. For those who use other Google apps, there’s an Apps button at the bottom of the screen for rapid access to the mobile versions of our products.
We also included a new toolbar that will make it easier for you to filter your results. You can open this toolbar by swiping from left to right — either before you search or once you’ve got your results. If you only want images, just tap “Images,” and the results will update as shown:
Second, we’ve made it easier to pick up searching where you left off. If you leave the app and come back later, you’ll be able either to start a new search right away (just tap in the search box to type, hit the microphone button to do a voice search or tap on the camera icon to use Google Goggles) or get back to exactly where you were by tapping on the lower part of the page.
Finally, there are a number of improvements we’ve made to everything else you love in the app, including Google Goggles, Voice Search, Search with My Location, Gmail unread counts and more. There's a lot in the app, so we've added a simple help feature to let you explore it. Access this by tapping the question mark above the Google logo.

Download and try Google Search app today; it’s available free from the iTunes App Store. You can also scan the QR code below.

Posted by Alastair Tse, Software Engineer and Robert Hamilton, Product Manager
The redesigned home screen of Google Search app.
First, you’ll see that there are now more ways to interact with the app. When browsing through search results or looking at a webpage, you can swipe down to see the search bar or change your settings. For those who use other Google apps, there’s an Apps button at the bottom of the screen for rapid access to the mobile versions of our products.
We also included a new toolbar that will make it easier for you to filter your results. You can open this toolbar by swiping from left to right — either before you search or once you’ve got your results. If you only want images, just tap “Images,” and the results will update as shown:
Second, we’ve made it easier to pick up searching where you left off. If you leave the app and come back later, you’ll be able either to start a new search right away (just tap in the search box to type, hit the microphone button to do a voice search or tap on the camera icon to use Google Goggles) or get back to exactly where you were by tapping on the lower part of the page.
Finally, there are a number of improvements we’ve made to everything else you love in the app, including Google Goggles, Voice Search, Search with My Location, Gmail unread counts and more. There's a lot in the app, so we've added a simple help feature to let you explore it. Access this by tapping the question mark above the Google logo.
The help screen can be accessed from anywhere in Google Search app.
Download and try Google Search app today; it’s available free from the iTunes App Store. You can also scan the QR code below.

Posted by Alastair Tse, Software Engineer and Robert Hamilton, Product Manager
Labels:
google mobile app,
google search,
iphone,
ipod touch
Wednesday, March 9, 2011
Click-to-call emergency information
(Cross-posted from the Google.org blog)
In November 2010, we began displaying relevant emergency phone numbers at the top of the results page for searches around poison control, suicide and other common emergencies in 14 countries. Today, we are making it even easier for you to quickly reach the help you may need by adding click-to-call capabilities for all of these emergency information search results.
We piggybacked on the way that our mobile ads team enabled click-to-call phone numbers in local ads on mobile devices. This capability enables businesses to make it even easier for customers to reach them when those customers search on Internet-enabled mobile devices. The functionality seemed ideal for the emergency information feature.
Previously, mobile users in one of these countries who conducted searches around poison control, suicide and common emergency numbers received a result showing the relevant emergency phone number.
People on mobile will now get the same result, but the phone number will be a link that allows you to dial the number instantly, just by clicking the link.
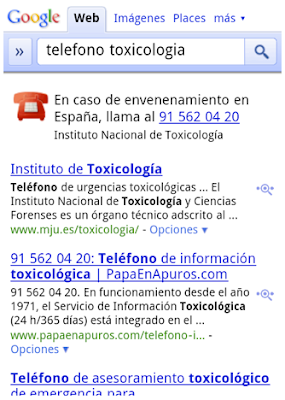
We hope this addition is a small step that helps connect people with crucial information that they need immediately.
Posted by Vikram Sahai, Software Engineer
In November 2010, we began displaying relevant emergency phone numbers at the top of the results page for searches around poison control, suicide and other common emergencies in 14 countries. Today, we are making it even easier for you to quickly reach the help you may need by adding click-to-call capabilities for all of these emergency information search results.
We piggybacked on the way that our mobile ads team enabled click-to-call phone numbers in local ads on mobile devices. This capability enables businesses to make it even easier for customers to reach them when those customers search on Internet-enabled mobile devices. The functionality seemed ideal for the emergency information feature.
Previously, mobile users in one of these countries who conducted searches around poison control, suicide and common emergency numbers received a result showing the relevant emergency phone number.
People on mobile will now get the same result, but the phone number will be a link that allows you to dial the number instantly, just by clicking the link.
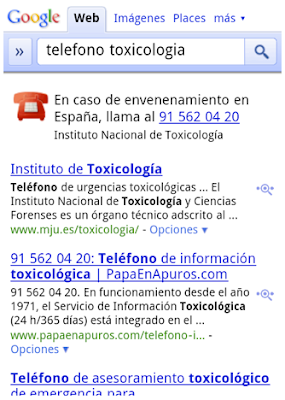
Now, the poison control result in Spain is click-to-call on a mobile phone
We hope this addition is a small step that helps connect people with crucial information that they need immediately.
Posted by Vikram Sahai, Software Engineer
Tuesday, March 8, 2011
Instant Previews now available on mobile
(Cross-posted from the Official Google Blog)
For example, if you’re looking for a webpage that has both photos and descriptions, you can use Instant Previews to quickly identify these pages by navigating across the visual search results with a few swipes of your finger. Or perhaps you’re looking for an article, a step-by-step instructions list, or a product comparison chart—with Instant Previews, you can easily spot pages with the right content without having to navigate back and forth between websites and search results. And when the mobile version of a website is available, we’ll show you a preview of the mobile page.
To use Instant Previews on your mobile device, do a search on www.google.com and tap on the magnifying glass next to any search result. A side-by-side comparison view of the webpage previews for the first page of search results will appear. When you find a result you like, tap on the preview to go straight to the website. It’s as easy as finding a recipe for poaching an egg:
You can learn more about Instant Previews for mobile in our Help Center. We hope that you enjoy finding the right result faster with Instant Previews!
Posted by Brian Ngo, Software Engineer, Mobile Search team
Monday, March 7, 2011
You’ve got better things to do than wait in traffic
Ever been stuck in traffic, only to find out you’d have been better off going a bit out of your way to take a less congested route? If you’re like me, you probably hear the traffic report telling you what you already know: traffic is bad on the road you’re currently on, and you should have taken another. It doesn’t need to be this way, and we want to help. So we’re happy to announce that Google Maps Navigation (Beta) will now automatically route you around traffic. With more than 35 million miles driven by Navigation users every day, this should add up to quite a bit of time saved!
On a recent trip to New York, I was running late to meet some friends at the Queens Museum of Art. I had no idea that there was a traffic jam along the route I would normally have taken. Thankfully, Navigation routed me around traffic. I didn’t even have to know that there was a traffic jam on I-495, and I got to enjoy a much faster trip on I-278 instead.
You don’t have to do anything to be routed around traffic; just start Navigation like you normally would, either from the Navigation app or from within Google Maps. Before today, Navigation would choose whichever route was fastest, without taking current traffic conditions into account. It would also generate additional alternate directions, such as the shortest route or one that uses highways instead of side roads. Starting today, our routing algorithms will also apply our knowledge of current and historical traffic to select the fastest route from those alternates. That means that Navigation will automatically guide you along the best route given the current traffic conditions.
Not only can you save time and fuel, you’re making traffic better for everyone else by avoiding traffic jams. Keep in mind that we can’t guarantee that Navigation will be able to find a faster way, but it will always try to get you where you’re going as fast as possible.
You can begin routing around traffic with Google Maps Navigation for Android in North America and Europe where both Navigation and real-time traffic data are available.
Enjoy your newly found free time!
Posted by Roy Williams, Software Engineer, Google Maps Team
On a recent trip to New York, I was running late to meet some friends at the Queens Museum of Art. I had no idea that there was a traffic jam along the route I would normally have taken. Thankfully, Navigation routed me around traffic. I didn’t even have to know that there was a traffic jam on I-495, and I got to enjoy a much faster trip on I-278 instead.
Navigation now uses real-time traffic conditions to automatically route you around traffic.
You don’t have to do anything to be routed around traffic; just start Navigation like you normally would, either from the Navigation app or from within Google Maps. Before today, Navigation would choose whichever route was fastest, without taking current traffic conditions into account. It would also generate additional alternate directions, such as the shortest route or one that uses highways instead of side roads. Starting today, our routing algorithms will also apply our knowledge of current and historical traffic to select the fastest route from those alternates. That means that Navigation will automatically guide you along the best route given the current traffic conditions.
Not only can you save time and fuel, you’re making traffic better for everyone else by avoiding traffic jams. Keep in mind that we can’t guarantee that Navigation will be able to find a faster way, but it will always try to get you where you’re going as fast as possible.
You can begin routing around traffic with Google Maps Navigation for Android in North America and Europe where both Navigation and real-time traffic data are available.
Enjoy your newly found free time!
Posted by Roy Williams, Software Engineer, Google Maps Team
Saturday, March 5, 2011
An Update on Android Market Security
On Tuesday evening, the Android team was made aware of a number of malicious applications published to Android Market. Within minutes of becoming aware, we identified and removed the malicious applications. The applications took advantage of known vulnerabilities which don’t affect Android versions 2.2.2 or higher. For affected devices, we believe that the only information the attacker(s) were able to gather was device-specific (IMEI/IMSI, unique codes which are used to identify mobile devices, and the version of Android running on your device). But given the nature of the exploits, the attacker(s) could access other data, which is why we’ve taken a number of steps to protect those who downloaded a malicious application:
For more details, please visit the Android Market Help Center. We always encourage you to check the list of permissions when installing an application from Android Market. Security is a priority for the Android team, and we’re committed to building new safeguards to help prevent these kinds of attacks from happening in the future.
Posted by Rich Cannings, Android Security Lead
- We removed the malicious applications from Android Market, suspended the associated developer accounts, and contacted law enforcement about the attack.
- We are remotely removing the malicious applications from affected devices. This remote application removal feature is one of many security controls the Android team can use to help protect users from malicious applications.
- We are pushing an Android Market security update to all affected devices that undoes the exploits to prevent the attacker(s) from accessing any more information from affected devices. If your device has been affected, you will receive an email from android-market-support@google.com over the next 72 hours. You will also receive a notification on your device that “Android Market Security Tool March 2011” has been installed. You may also receive notification(s) on your device that an application has been removed. You are not required to take any action from there; the update will automatically undo the exploit. Within 24 hours of the exploit being undone, you will receive a second email.
- We are adding a number of measures to help prevent additional malicious applications using similar exploits from being distributed through Android Market and are working with our partners to provide the fix for the underlying security issues.
For more details, please visit the Android Market Help Center. We always encourage you to check the list of permissions when installing an application from Android Market. Security is a priority for the Android team, and we’re committed to building new safeguards to help prevent these kinds of attacks from happening in the future.
Posted by Rich Cannings, Android Security Lead
Thursday, March 3, 2011
Tweet your Hotpot ratings in Google Maps for Android
(Cross-posted on the Hotpot Blog and the LatLong Blog.)
Whether it’s Google Places with Hotpot or Google Latitude, we’re working on helping you connect the people you care about with places you love. Now, when you’re rating your dinner spot using Google Maps for Android, you can share your review with even more people by posting it to Twitter.
Post your ratings and reviews to Twitter
When you rate and review places like restaurants or cafes from Google Places, you can share valuable recommendations with your Hotpot friends and across Google’s products – in search results, on google.com/hotpot, and on Place pages. But we wanted you to be able to share your recommendations even more broadly. So today, you can start sharing your ratings and reviews with your followers on Twitter directly from your Android-powered device.
When rating on the go using our rating widget, just choose to Post review to Twitter and connect your Twitter account. You’ll get a preview of your tweet and will be able to post your ratings and reviews moving forward.
Post your ratings and reviews to your Twitter followers.
Check-ins: ping friends and search for places
Starting last month, you could share information about the place you were at, in addition to your location, by checking in at places using Google Latitude. Starting today, if you see nearby Latitude friends on the map and want to ask them where they are, you can quickly “ping” them instead of having to text or call. They’ll receive an Android notification from you asking them to check in at a place. And when they check in using your request, you’ll get a notification right back so you know which place to go to meet up with them.
From a friend’s Latitude profile, ping them (left) and they’ll receive a notification (right).
You’ll also be able to more easily check yourself in at the right place. Sometimes there are a lot of nearby places around you, and the right one is missing from the suggested list of places to check in. You can now quickly search for the right place using the Search more places button.
Search for the right place to check in if it’s not among the suggested places.
To start posting Hotpot ratings to Twitter and pinging Latitude friends, just download Google Maps 5.2 from Android Market here (on Android OS 1.6+ devices) everywhere it’s already available. Please keep in mind that both Latitude friends need version 5.2 in order to use the new “ping” feature. Learn more in the Help Center.
Posted by Adam Connors, Google Maps for mobile team
Post your ratings and reviews to Twitter
When you rate and review places like restaurants or cafes from Google Places, you can share valuable recommendations with your Hotpot friends and across Google’s products – in search results, on google.com/hotpot, and on Place pages. But we wanted you to be able to share your recommendations even more broadly. So today, you can start sharing your ratings and reviews with your followers on Twitter directly from your Android-powered device.
When rating on the go using our rating widget, just choose to Post review to Twitter and connect your Twitter account. You’ll get a preview of your tweet and will be able to post your ratings and reviews moving forward.
Post your ratings and reviews to your Twitter followers.
Check-ins: ping friends and search for places
Starting last month, you could share information about the place you were at, in addition to your location, by checking in at places using Google Latitude. Starting today, if you see nearby Latitude friends on the map and want to ask them where they are, you can quickly “ping” them instead of having to text or call. They’ll receive an Android notification from you asking them to check in at a place. And when they check in using your request, you’ll get a notification right back so you know which place to go to meet up with them.
From a friend’s Latitude profile, ping them (left) and they’ll receive a notification (right).
You’ll also be able to more easily check yourself in at the right place. Sometimes there are a lot of nearby places around you, and the right one is missing from the suggested list of places to check in. You can now quickly search for the right place using the Search more places button.
Search for the right place to check in if it’s not among the suggested places.
To start posting Hotpot ratings to Twitter and pinging Latitude friends, just download Google Maps 5.2 from Android Market here (on Android OS 1.6+ devices) everywhere it’s already available. Please keep in mind that both Latitude friends need version 5.2 in order to use the new “ping” feature. Learn more in the Help Center.
Posted by Adam Connors, Google Maps for mobile team
Labels:
android,
check-in,
google latitude,
google maps for mobile,
googlenew,
hotpot,
Places
Wednesday, March 2, 2011
Mobile editing in Google Docs now in 45 languages
Last November, we launched the ability to edit mobile docs in English. Today we’re excited to announce that you can now edit your docs on the go in 44 more languages.

Posted by Carmen Wilkinson, Software Engineer
Labels:
android,
Docs,
google docs,
googlenew,
iphone
Tuesday, March 1, 2011
Honeycomb Buzzes On In
Yesterday morning, a tasty treat arrived on our campus. And what better way to welcome Honeycomb to the Android family than with redecorating the lawn of Building 44 a bit?
Posted by Andy Rubin, VP of Android Engineering
Posted by Andy Rubin, VP of Android Engineering
Subscribe to:
Comments (Atom)