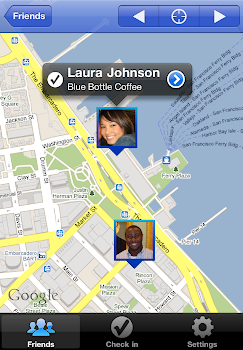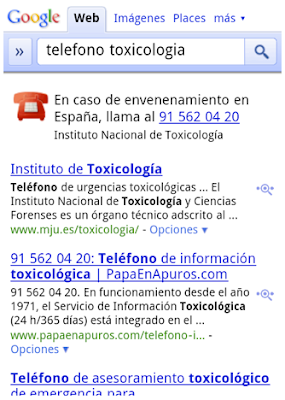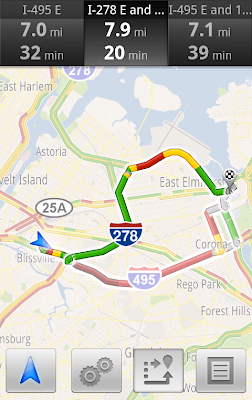We’re happy to announce updates for two iPhone apps that help you connect the people you care about with the places you love:
Google Latitude with check-ins and
Google Places in 30 languages.
Check in with Google Latitude for iPhone
After
adding check-ins to Google Latitude for Android-powered devices, we’re happy to announce that you can now start checking in at places with the updated
Latitude app for iPhone.
With Google Latitude, you can see where your Latitude friends are on a map and
choose to continuously share where you are. Now, you can also choose to check in at specific places, such as your favorite restaurant or a park, to add more context to your location. You'll be able to not only let friends know that you’re just around the corner but also let them know the actual coffee shop that you’re at in case they want to join you. If Latitude is set to continuously update your location, you’ll also be automatically checked out when you leave. This way, friends aren’t left guessing if you’re still there or not before heading over to join you for a latte.
Tap the “Check in” button to start checking in at nearby places. Keep checking in every time you visit your favorite places to start gaining special status there. You’ll not only progress to become a Regular, VIP, and then Guru at your favorite places, but if you’re near Austin, Texas, gaining status lets you
unlock check-in offers at over 60 places.
Just like with sharing your location, you can control your Latitude check-in privacy. Checking in is 100% opt-in, and you can choose to share any check-in with your friends on Latitude, publicly on the web and your Google profile, or just yourself.
To start checking in with Latitude on your iPhone, update the
Latitude app from the App Store. The app requires iOS 4 and above, and it's available for iPhone 3GS, iPhone 4, iPad, and iPod touch (3rd/4th generation). However, background location updating is only available on the iPhone 3GS, iPhone 4, and iPad 3G.
Google Places in 30 languages
Best ever! Me gusta! Mi piace! Ich liebe es! Wherever you are and whatever language you speak, we want to give you the best personalized place recommendations when you use Google Places with Hotpot. Update the Google Places app from the
App Store to
rate on the go and get personalized recommendations for places in 30 languages.
You’ll also have one more way to personalize your experience: saved places. Sign in with your Google Account using the info icon in the top left corner. Then, tap the new “Saved” icon on the app’s main screen to see all the places that you’ve saved or starred from the app,
google.com/hotpot or
maps.google.com.
Updates will appear in the App Store in supported countries throughout today. Get the latest version of Google Places from the
App Store and start discovering great new places wherever you are!
Posted by Greg Blevins, Software Engineer, Google Maps for mobile team
 Click on the 'Compress pictures' icon (highlighted in orange on the above picture).
Click on the 'Compress pictures' icon (highlighted in orange on the above picture).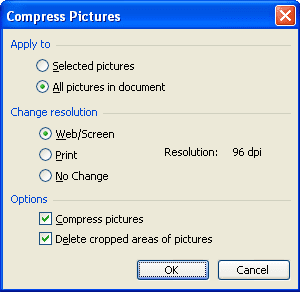
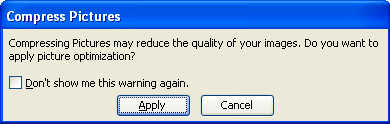
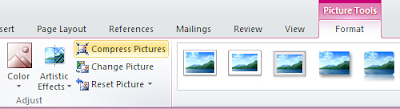
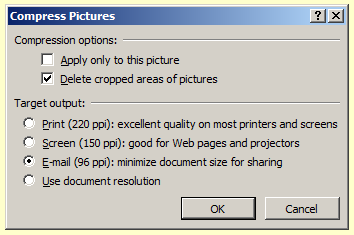 Select whichever level of compression best suits your purposes. Make sure that 'Apply only to this picture' is not selected, and click the 'OK' button.
Select whichever level of compression best suits your purposes. Make sure that 'Apply only to this picture' is not selected, and click the 'OK' button.