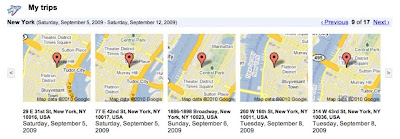When I was young, I used to imagine that there was a string attached to me, and that one day I’d be able to see my whole life’s travels laid out on a globe. Thanks to my phone,
Google Latitude, and
Google Location History, I’ve been able to pull a virtual string behind me for a few months. Alas, I can’t entertain myself for too long with just a piece of string. Today we’re launching an experimental new view in Beta for Google Location History to visualize your location history in a different -- and hopefully more interesting -- way than just a string of locations.
If you’ve already chosen to enable Location History, the new
dashboard view will try to highlight interesting trends from your existing location history, such as trips you’ve taken, places you’ve visited, time spent at home vs. out, and more. Ever wonder how much time you’ve spent at work recently compared to six months ago, or where it was that you stopped on your last road trip? Just check out Location History for some of the answers.
For example, I took a look at my dashboard, and it reminded me that my brother and I watched the
Oakland A’s win on the final at-bat on April 17th.

If you’re a road warrior like me, the dashboard can help you remember your trips and where you stopped along the way. Here’s an example of a trip I took to New York to get a little work done and visit some friends just west of Central Park.
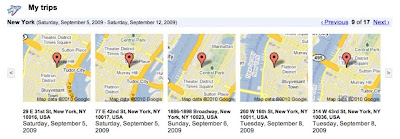
Speaking of being a road warrior, sometimes I do wonder how long my string is. I at least know how long it is since I started using Latitude and Location History -- about 21,000 miles or 10% of the distance to the moon!

We’re really excited to make Latitude and your location more useful to you, but we definitely understand that your privacy is important. Just as before, Google Location History is entirely opt-in only and your location history is available privately to you and nobody else. Additionally, you may be asked to periodically re-enter your password when opening any Location History page, even if you’re signed in to your Google Account already (just to make sure you’re really you). Of course, you may always delete any or all of your location history in the
Manage History tab or disable Location History at any time.
To try out the new dashboard yourself,
enable
Google Latitude in the background on your phone, turn on
Google Location History, and wait a few days (up to a week) to build up enough history for the dashboard to begin showing information. This is just one interesting way you can do more with your location, but we don’t expect it to be the last. With last week’s
launch of the Google Latitude API, we hope to soon see people create even more cool ways for you to choose how to use your location and location history.
The Location History dashboard’s information is still experimental and in Beta so you may notice some initial issues with accuracy around its estimates. We’re working on improving the Location History dashboard and Latitude location updating overall, so you’ll notice improvements for both over time. You may also want to try turning on WiFi or GPS on your phone to improve location history accuracy. Visit our
Help Center to learn more or tell us your feedback and questions in our
Help Forum. Give us suggestions and vote on other people’s on the
Mobile Product Ideas page!
Posted by Andrew Kirmse and Kenny Leftin, Software Engineers, Google Mobile Team



 This will then insert the chart as a picture, which you can manipulate like any other imported image.
This will then insert the chart as a picture, which you can manipulate like any other imported image. In openoffice.org, the procedure is pretty much the same as above, with 'Paste special' is in the 'Edit' menu, or alternatively you can use a keyboard shortcut: Ctrl + Shift + V. The major difference from above is that the following box will open when you select 'Paste special'. Simply select 'Bitmap' and click OK to paste the chart as a picture.
In openoffice.org, the procedure is pretty much the same as above, with 'Paste special' is in the 'Edit' menu, or alternatively you can use a keyboard shortcut: Ctrl + Shift + V. The major difference from above is that the following box will open when you select 'Paste special'. Simply select 'Bitmap' and click OK to paste the chart as a picture.