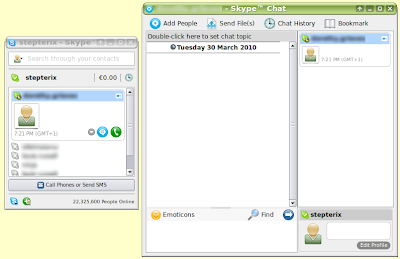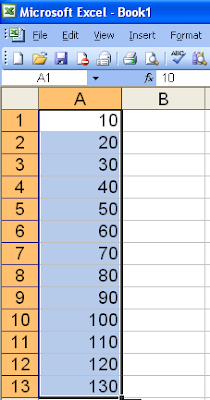I have been on-line for many years, so this list includes some applications for systems you may never have heard of, but you may want to try anyway and impress friends and family with your 'old school' credentials.
IRC Client - XChat
Internet Relay Chat (IRC) was the online chat system of choice in the days before Internet messaging apps such as ICQ, AIM, Windows Live Messenger, and Yahoo! Messenger. There are a number of IRC clients available for Linux, but I have settled on the fully featured XChat, which is also available for Windows.
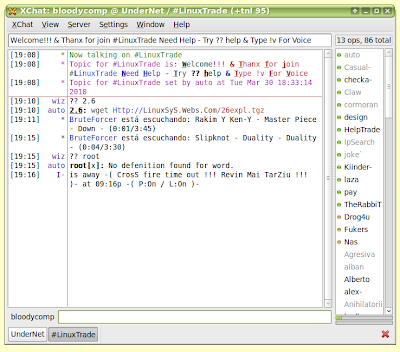
Usenet client - Pan
Usenet resembles a Bulletin Board System (BBS) or a web forum. It enables you to access a number of newsgroups either provided by your ISP or available on an open server. I still check newsgroups occasionally, so I needed a decent application to do so. I chose Pan, because it had all the features I needed including support for binaries.
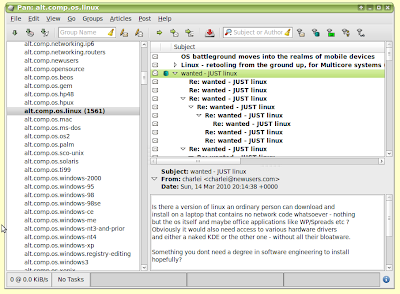
Voice over IP client - Skype
This popular VoIP/messenger/videoconferencing client is also available for a number of Linux distributions. While it is not as fully-featured as the Windows version, it still does all that I need.