As I mentioned in a recent post, I have recently switched to a Linux distribution as my operating system of choice. Many other users may be put off from making a similar switch because they are concerned that they may not be able to use the applications that they know from the Windows environment. While some applications are not available on Linux, there are a number of alternatives that offer all the most important features and have the benefit of not costing a penny.
Office Software
OpenOffice.org from Sun Microsystems is a decent replacement for Microsoft Office. It includes a word processor called Writer, a spreadsheet package called Calc, presentation authoring software called Impress, a database management system called Base, and a vector graphics program called Draw, which doubles up as a simple desk top publishing package. Using OpenOffice.org you can open and save files in Word, Excel and Powerpoint file formats and even save them in pdf format too. So far I have had no problems transferring files between OpenOffice.org and Microsoft Office, although you may be advised to install the default Microsoft fonts. For Ubuntu users the MS font package is called msttcorefonts. OpenOffice.org is not only available for Linux, but also for Windows and Mac OS.
PDF Reader
While Adobe Acrobat is available for Linux, it is as bloated as its Windows equivalent. Evince is a good lightweight alternative, with the added benefit of support for djvu files. If you use KDE as your windows manager then you may also want to consider KPDF.
Graphics software
As with OpenOffice.org, GIMP is available for Linux, Windows and Mac OS; although I have had problems using it on Windows in the past. It is a feature rich graphics manipulation program that supports all commonly used image formats.
In the next part I will look at for entertainment software available for Linux.
Friday, December 11, 2009
Linux applications: Part 1 - Productivity
Labels:
Freeware,
Graphics,
Linux,
OpenOffice,
Word Processing
Saturday, November 28, 2009
By Your Command: File and Folder paths the easy way
When using the Command Prompt you can avoid typing the whole path for files and folders by dragging and dropping them onto the Command Prompt window. This video shows this time-saving feature in action.
Please note that this function does not work with all icons such as the My Documents icon on the desktop.
More Command Prompt tips soon.
Saturday, October 31, 2009
Goodbye Windows. Hello Xubuntu
 For years I have had a love/hate relationship with Windows in its various incarnations, which has led me to flirt with a number of Linux distributions in the past. Nevertheless, games and other Windows only applications have meant that I have always returned to Microsoft OS's. That was until last week when I finally lost patience with my install of Windows XP. Degradation of performance and the constant threat of viruses finally prompted me to install Xubuntu.
For years I have had a love/hate relationship with Windows in its various incarnations, which has led me to flirt with a number of Linux distributions in the past. Nevertheless, games and other Windows only applications have meant that I have always returned to Microsoft OS's. That was until last week when I finally lost patience with my install of Windows XP. Degradation of performance and the constant threat of viruses finally prompted me to install Xubuntu.I picked that distribution because I have had good experience of using Kuki Linux, which is based on Xubuntu, on my Acer Aspire One netbook. I like the XFCE windows manager because it is lightweight unlike Gnome and (to a lesser extent) KDE. If I wanted a bloated, feature-laden OS I'd still be using Windows.
I have a few games and other Windows programs that I am going to want to run so I will be experimenting with Wine and VirtualBox to see whether I can avoid having to set up a dual-boot machine. I will continue writing posts on this blog offering help and advice to Windows users; although, the more ardent Microsoft-detractors may be disappointed when I don't offer the advice of ditching Windows. I will also be enhancing this blog with occasional Linux themed posts too, which will be aimed at novice users.
Tuesday, October 27, 2009
The 22nd Carnival of Computer Help and Advice
 Welcome to the twenty-second monthly Carnival of Computer Help and Advice - a digest of recent blog articles that spread the wealth of PC knowledge.
Welcome to the twenty-second monthly Carnival of Computer Help and Advice - a digest of recent blog articles that spread the wealth of PC knowledge."Firefox is the second most popular web browser in the world and it continues to gain popularity and market share. With this rapid growth many users, especially new users, are not aware of the wide range of Firefox keyboard shortcuts available. These small combinations of keystrokes when used at the right time can be real productivity boosters. Here are 30 Firefox keyboard shortcuts to help simplify and speed up your daily browsing. Even Firefox veterans may find these helpful." So says Mike from Computer Tech Tips, Technology News and Tech Support. See his article at 30 Firefox Keyboard Shortcuts.
Marco Gustafsson presents An Introduction to Popular E-book File Formats posted at Digital Book Readers.
Support Nerds Computer Repair Blog author Kyle says, "With so many forms of viruses out there surfing the internet safely can be a tough thing for some PC users. Lets first break down a list and definition of the different kinds of infections your PC can get." Learn more at Malware, Viruses, and Spyware, Oh My!.
Staying on the same subject - a warning from Harris Andrea from Tech 21 Century: "Windows Police Pro is another rogue antivirus software which infected millions of computers on the Internet. Although it looks like a legitimate security tool, you need to remove it ASAP because it is a virus itself." Never fear, harris shows us Remove How to Remove Windows Police Pro permanently.
In a simalr vein, Gin G. of Sense Scribe advises us what to do when confronted with suspicious emails in Found a Fishy Phish.
Matthew Paulson explains How to Get Your Data Back When Your Hard Drive Dies at American Consumer News.
Netbooks have become very popular since their introduction (I have one myself). Arthur Pledger sahres Essential Tools: A Netbook Review on his World Domination with Arthur Pledger blog.
Finally this month, Surfer Sam explains New !! How I Made My Own Free Screensaver Slide Show - Let Your Computer be Your Digital Photo Frame on the Surfer Sam and Friends. Life's a Beach !! blog.
If you are interested in hosting a future carnival please leave a comment on this post or use the contact form over at our Blog Carnival page where you can also submit your blog posts for inclusion. Don't worry, if you don't want to write the Carnival post I can do it for you.
More next month.
Friday, October 9, 2009
How to sort the Programs Menu
If, like me, you have a lot of applications installed on Windows XP, it can be time consuming to find the folder or icon for the program that you are looking for on the Start menu. You can sort the contents of the Programs menu into alphabetical order, with the folders listed first and then the applications. To do so open up the Start menu and then the Programs menu. Right-click on any folder or icon and click 'Sort ny Name' on the menu that opens.


Sunday, September 27, 2009
The 21st Carnival of Computer Help and Advice
 Welcome to the twenty-first monthly Carnival of Computer Help and Advice - a digest of recent blog articles providing top tips for PC users. Because so many blog authors submitted high quality posts for inclusion this month, this carnival is a little longer than usual. Nevertheless, there is not enough space to include every submission, so apologies to those bloggers whose articles are not included in this month's carnival.
Welcome to the twenty-first monthly Carnival of Computer Help and Advice - a digest of recent blog articles providing top tips for PC users. Because so many blog authors submitted high quality posts for inclusion this month, this carnival is a little longer than usual. Nevertheless, there is not enough space to include every submission, so apologies to those bloggers whose articles are not included in this month's carnival.This month's articles share common themes: health and security. We start with Shannon Wills' article in which she offers health advice in Stuck to Your Computer? Here’s How You Can Avoid Eye Strain posted at Engineering Degree Online. Also, Sense Scribe's Gin G. offers advice on how to protect children while they use the Internet in Web Wise n Oh So Savvy.
A secure PC is a healthy PC. With this in mind, Mike of Computer Tech Tips, Technology News and Tech Support presents his 5 Common Computer Security Mistakes, and What's On My PC author Ramblinrick presents explains how to Identify Poisoned Web Sites Before You Open Them using some free software.
Social networking sites are increasing in popularity, particularly Facebook. Dan Kieta asks Facebook, Friend or Foe? in an article posted at Joe Verminator, in which he looks at the way that malicious software is spread using that site. Harris Andrea deals with another piece of malicious software in How To Remove Personal Antivirus on the Technology in the 21st Century site.
Finally this month, Jules of PCauthorities.com explains How to Fix a Corrupted Registry.
If you are interested in hosting a future carnival please leave a comment on this post or use the contact form over at our Blog Carnival page where you can also submit your blog posts for inclusion. Don't worry, if you don't want to write the Carnival post I can do it for you.
See you all in October. Keep up the good work.
Tuesday, September 22, 2009
By Your Command: A Rough Guide to the Command Prompt, Part 2
In a previous post I explained how to navigate to different drives and folders using Command Prompt. I also showed how to list the contents of the current folder using the dir command. We will now look a little closer at this command.
In the tutorial, I suggested typing the following command dir /a-d /b > filelist.txt. We shall not worry about the > filelist.txt part for now, but rather look at the anatomy of the dir command itself to serve as an example of how Command Prompt works.
Following the dir command there are two switches: /a-d and /b. These switches alter the way in which the command works. In this case they adjust what folder contents is listed and how it is presented: /a-d stops the dir command from listing folders; /b prevents the command from showing the extra information you see if you just type dir and hit Return.
You can list all the switches associated with dir by entering dir /? in the Command Prompt. The /? switch provides help for any command it follows. In the case of dir it returns something like this:
 This may be a little forbidding for the novice; so, I will give another example of switches in action. If you wanted to list all the folders (or directories as they are known in Command Prompt) at the top level of your D:/ drive you would enter -
This may be a little forbidding for the novice; so, I will give another example of switches in action. If you wanted to list all the folders (or directories as they are known in Command Prompt) at the top level of your D:/ drive you would enter -
dir d: /ad
[Note that switches are not case sensitive]
If you wanted to also list all the sub-folders, you would enter -
dir d: /ad /s
You may notice how all the information scrolls past really quickly. To pause after each page of information you can use the /p switch. Thus, the command becomes -
dir d: /ad /s /p
To list all the mp3 files on drive D: pausing after each page use the following command -
dir d:\*.mp3 /s /p
The asterisk is a wildcard. In other words. it means 'any combination of letters'. So if you wanted to list all the mp3 files with the word 'Beatles' in the filename you would use -
dir d:\*beatles*.mp3 /s /p
The dir command is a good way of having a play with the command prompt safe in the knowledge that you will do no harm to your files. If you have any questions about this command feel free to leave a comment and I will do my best to address them. More commands next time.
In the tutorial, I suggested typing the following command dir /a-d /b > filelist.txt. We shall not worry about the > filelist.txt part for now, but rather look at the anatomy of the dir command itself to serve as an example of how Command Prompt works.
Following the dir command there are two switches: /a-d and /b. These switches alter the way in which the command works. In this case they adjust what folder contents is listed and how it is presented: /a-d stops the dir command from listing folders; /b prevents the command from showing the extra information you see if you just type dir and hit Return.
You can list all the switches associated with dir by entering dir /? in the Command Prompt. The /? switch provides help for any command it follows. In the case of dir it returns something like this:
 This may be a little forbidding for the novice; so, I will give another example of switches in action. If you wanted to list all the folders (or directories as they are known in Command Prompt) at the top level of your D:/ drive you would enter -
This may be a little forbidding for the novice; so, I will give another example of switches in action. If you wanted to list all the folders (or directories as they are known in Command Prompt) at the top level of your D:/ drive you would enter -dir d: /ad
[Note that switches are not case sensitive]
If you wanted to also list all the sub-folders, you would enter -
dir d: /ad /s
You may notice how all the information scrolls past really quickly. To pause after each page of information you can use the /p switch. Thus, the command becomes -
dir d: /ad /s /p
To list all the mp3 files on drive D: pausing after each page use the following command -
dir d:\*.mp3 /s /p
The asterisk is a wildcard. In other words. it means 'any combination of letters'. So if you wanted to list all the mp3 files with the word 'Beatles' in the filename you would use -
dir d:\*beatles*.mp3 /s /p
The dir command is a good way of having a play with the command prompt safe in the knowledge that you will do no harm to your files. If you have any questions about this command feel free to leave a comment and I will do my best to address them. More commands next time.
Wednesday, September 9, 2009
By Your Command: A Rough Guide to the Command Prompt, Part 1
Before the rise of graphical user interfaces (GUIs) the main method of controlling computers was through text based operating systems such as MS-DOS. You can still use these old DOS commands using a facility called Command Prompt that is available in all forms of Windows. In this first part of this rough guide, we will look at how to open the Command Prompt and we will explore some of its features.
You can run the Command Prompt from the Start menu. You will find it in the 'Accessories' folder. Alternatively you can open it by typing cmd in the Run box, which you can either open from the Start menu or by holding down the Windows key and pressing R.
In Windows Vista and 7, certain commands are unavailable unless you run the Command Prompt as an administrator. To do so you can right-click on the icon in the Start menu and select 'Run as administrator' from the menu. You can also use the Run box: type in cmd as before and then hold down the Ctrl and Shift keys and press Enter. You may be required to supply an administrator password at that point.
The Command Prompt will look something like this:

Click on the icon to the right of the title bar [circled in red] to open a menu. There are items in this menu to enable you to edit commands and change the look and feel of the Command Prompt. The usual copy and paste keyboard commands do not work in the Command Prompt so you will have to use the edit menu to do so. This menu offers a variety of other features including 'Find'.
[circled in red] to open a menu. There are items in this menu to enable you to edit commands and change the look and feel of the Command Prompt. The usual copy and paste keyboard commands do not work in the Command Prompt so you will have to use the edit menu to do so. This menu offers a variety of other features including 'Find'.
To change the appearance of the Command Prompt, you can either click on 'Properties', which will alter the look and feel of the current session and, should you wish, other sessions started the same way, or you can click on 'Defaults' to change the appearance any Command Prompt you open from now on (Note: this does not over-ride changes made using 'Properties'). Either way, a box will open with a different title and a few different options depending on whether you clicked 'Properties' or 'Defaults'.
'Options' tab

On the 'Options' tab you can change the cursor size from a thin flashing line to a flashing box. The 'Command History' settings alter the way that the Command Prompt remembers previous commands, something that we will explore in a later post. The 'Display Options' enable you to set the Command Prompt to appear full screen if you so desire.
In the 'Edit options' you can activate 'Quick edit mode', which lets you use the mouse to select text. 'Insert mode' functions in the same way as the Insert key, allowing you to either insert what you type or overwrite any text to the right of the cursor. On the 'Defaults' options there is an extra setting: 'AutoComplete'. This enables you to use the Tab key to complete folder and file names.
'Font' tab

You can change the size and style of the displayed font here.
'Layout' tab

You can alter the appearance of the Command Prompt window on this tab. The 'Screen buffer size' options affect the width and number of lines, but do not change the visible screen size. Consequently you may have to use the scroll-bars to see all the text. These are particularly useful if you change the font size. The size of the window itself can be changed using the 'Window Size' settings - no surprise there. You can also decide where the Command Prompt appears on the screen using the 'Window position' settings.
'Colors' tab

If you wish to have yellow text appear on a dark blue background, then this is where you can make it happen. You can also set the colour of the Popup text and background. We will look at some of these popups in later posts.
For those of you eager to impress your friends with your 'old school' computing skills, check out a previous post in which I looked at changing the current directory and listing its contents.
Next time I will look at a few simple commands.
You can run the Command Prompt from the Start menu. You will find it in the 'Accessories' folder. Alternatively you can open it by typing cmd in the Run box, which you can either open from the Start menu or by holding down the Windows key and pressing R.
In Windows Vista and 7, certain commands are unavailable unless you run the Command Prompt as an administrator. To do so you can right-click on the icon in the Start menu and select 'Run as administrator' from the menu. You can also use the Run box: type in cmd as before and then hold down the Ctrl and Shift keys and press Enter. You may be required to supply an administrator password at that point.
The Command Prompt will look something like this:

Click on the icon to the right of the title bar
 [circled in red] to open a menu. There are items in this menu to enable you to edit commands and change the look and feel of the Command Prompt. The usual copy and paste keyboard commands do not work in the Command Prompt so you will have to use the edit menu to do so. This menu offers a variety of other features including 'Find'.
[circled in red] to open a menu. There are items in this menu to enable you to edit commands and change the look and feel of the Command Prompt. The usual copy and paste keyboard commands do not work in the Command Prompt so you will have to use the edit menu to do so. This menu offers a variety of other features including 'Find'.To change the appearance of the Command Prompt, you can either click on 'Properties', which will alter the look and feel of the current session and, should you wish, other sessions started the same way, or you can click on 'Defaults' to change the appearance any Command Prompt you open from now on (Note: this does not over-ride changes made using 'Properties'). Either way, a box will open with a different title and a few different options depending on whether you clicked 'Properties' or 'Defaults'.
'Options' tab

On the 'Options' tab you can change the cursor size from a thin flashing line to a flashing box. The 'Command History' settings alter the way that the Command Prompt remembers previous commands, something that we will explore in a later post. The 'Display Options' enable you to set the Command Prompt to appear full screen if you so desire.
In the 'Edit options' you can activate 'Quick edit mode', which lets you use the mouse to select text. 'Insert mode' functions in the same way as the Insert key, allowing you to either insert what you type or overwrite any text to the right of the cursor. On the 'Defaults' options there is an extra setting: 'AutoComplete'. This enables you to use the Tab key to complete folder and file names.
'Font' tab

You can change the size and style of the displayed font here.
'Layout' tab

You can alter the appearance of the Command Prompt window on this tab. The 'Screen buffer size' options affect the width and number of lines, but do not change the visible screen size. Consequently you may have to use the scroll-bars to see all the text. These are particularly useful if you change the font size. The size of the window itself can be changed using the 'Window Size' settings - no surprise there. You can also decide where the Command Prompt appears on the screen using the 'Window position' settings.
'Colors' tab

If you wish to have yellow text appear on a dark blue background, then this is where you can make it happen. You can also set the colour of the Popup text and background. We will look at some of these popups in later posts.
For those of you eager to impress your friends with your 'old school' computing skills, check out a previous post in which I looked at changing the current directory and listing its contents.
Next time I will look at a few simple commands.
Monday, September 7, 2009
Spam comments
I have noticed a marked increase in comments left on this site that are little more than spam. I do not mind that people want to share links here, but I object to comments that contain little more than a list of links to commercial sites.
From now on such comments are subject to removal with no explanation. Please do not let this dissuade you from leaving short comments with a link to your blog or longer comments that refer to commercial sites where they fit in with the theme of this blog: computer help and advice.
From now on such comments are subject to removal with no explanation. Please do not let this dissuade you from leaving short comments with a link to your blog or longer comments that refer to commercial sites where they fit in with the theme of this blog: computer help and advice.
Thursday, August 27, 2009
The 20th Carnival of Computer Help and Advice
 Seasonal greetings and welcome to the twentieth monthly Carnival of Computer Help and Advice. Another digest of blog articles that help you to avoid problems with and to get the most out of your PCs.
Seasonal greetings and welcome to the twentieth monthly Carnival of Computer Help and Advice. Another digest of blog articles that help you to avoid problems with and to get the most out of your PCs.I will let the first contributor introduce their own article. Josh Allison of Modern Geeks presents a "simple how-to on researching properly before buying yourself a new laptop or computer along with effective methods to not get conned." Find out more at How to research before buying a new computer or laptop. In a similar vein, Michel asks Apple Macs or PC’s? at Computer-Tech Blog.
After spending all your spare cash on a new computer, you may want to check out Pinyo's list of Best Free Essential Software For Windows posted at Moolanomy Personal Finance. You may also want to consider Mike Pettinato's article Turn Any Web App into a Desktop Application on his gadgetphix blog.
Staying on the subject of software. With the academic year about to start in many parts of the world, Allison Johanson of Best Online Universities.com. lists her 25 Must-Have Firefox Extensions for e-Learners.
Last up this month we have Jules Peters post that offers a variety of Windows Registry Maintenance Tips at PCauthorities.com. Jules says, "With the Windows registry being such a critical component in Windows XP and Vista, you should consider some actions to ensure the registry is optimized. Here are a few tips."
If you have a blog with posts about computer issues and would like to host the next carnival then please leave a comment on this post or use the contact form over at our Blog Carnival page, where you can also submit your blog posts for inclusion in a future carnival.
If you would like to host a future carnival but don't wish to have the responsibility for selecting articles or writing the carnival post, don't worry I can do that for you.
Drop by next month for another selection of blog articles.
Monday, July 27, 2009
The 19th Carnival of Computer Help and Advice
 Welcome to the eighteenth monthly Carnival of Computer Help and Advice - a digest of recent blog articles offering advice on safer and easier computing.
Welcome to the eighteenth monthly Carnival of Computer Help and Advice - a digest of recent blog articles offering advice on safer and easier computing.We start this month with a couple of articles about Microsoft Office applications. Excel Matic author Mohit Khurana presents a tutorial explaining How to calculate subtotals using Array functions; and, MrGroove shows How To Delay or Schedule Delivery of Email Using Outlook at groovyPost.com.
For those of you considering purchasing a new computer, Michel of Computer spot/Tech zone offers the first part of a series of articles offering advice about How to buy a computer without getting ripped off. Meanwhile, MikeM presents a Netbook Computer Primer posted at HTS Tech Tips - Computer Tech Tips for Non-Geeks.
Microsoft recently launched their new search engine called Bing. To help users get the most of the innovative features offered by this new search engine, Margaret Garcia published 50 Tips & Tricks for Researching with Bing at Becoming a Computer Technician.
We finish with some practical advice from Mick Hart for anyone wanting to improve their digital photographic portraits. See his tutorial Adobe Photoshop CS4 Tutorials - Creating Awesome Eyes posted at Photoshop Revealed by David Peters.
Many thanks to all those who contributed articles for the carnival.
If you have posted an article offering computer advice that you want to submit to the carnival then use the form over at our Blog Carnival page to submit it for consideration. If you would like to host a future carnival then please leave a comment on this post or on the carnival page. If you don't wish to have the responsibility for selecting articles or writing the carnival post, don't worry I can do that for you.
Thursday, July 9, 2009
Customising the Quick Access Toolbar
In a recent post about adding buttons to the toolbars in Microsoft Office applications I pointed out that there is no way to add buttons to the new 'ribbon' that has replaced the old toolbars. Nevertheless, it has come to my attention that there is still one customisable toolbar in the latest versions of Word, Excel and Powerpoint. This is called the 'Quick Access Toolbar'. If you wish to add extra buttons to this toolbar you can do so by following the instructions on the 'Microsoft Office Online' pages. [http://office.microsoft.com/en-us/word/HA012341051033.aspx]
I do not have a copy of MS Office 2007 myself, so I do not know whether you can add a button for the useful 'Past Special' function. If you have a copy of any of the Office 2007 applications, please let me know how you have got on when adding buttons to this toolbar.
I do not have a copy of MS Office 2007 myself, so I do not know whether you can add a button for the useful 'Past Special' function. If you have a copy of any of the Office 2007 applications, please let me know how you have got on when adding buttons to this toolbar.
Saturday, June 27, 2009
The 18th Carnival of Computer Help and Advice
 Welcome to the eighteenth monthly Carnival of Computer Help and Advice. Another digest of the best blog articles published recently that help you get the most out of your PCs.
Welcome to the eighteenth monthly Carnival of Computer Help and Advice. Another digest of the best blog articles published recently that help you get the most out of your PCs.We start this month with regular contributor, Andrew Edgington, who submitted his article Adobe Photoshop Elements Tools - Restoring Old Photos Tips from Master Adobe Elements.
for those who struggle to keep on top of all their computer files, help is at hand. As part of her 7-day guide to declutter your life, Suzanne at Without Dash presents Day 6 - the computer.
Next, a couple of OS specific posts. Jules submitted a tutorial explaining How to Fix Sound Recording Problems in Vista on PCauthorities.com. Collection of Web Freebies author, Nesher, lifts the lid on a largely unknown aspect of XP in the article How to run Windows XP as SYSTEM User?
Justin Acton of JustinActon.com provides a useful tutorial that demonstrates how to Add/Remove Items On SendTo Menu.
To offer a century of tips in one blog post is no mean feat; however, our next two contributors have managed it with some aplomb. Sarah Scrafford lists 100 Firefox Add-Ons to Create a Truly Brilliant Browser at Select Courses, and security-minded Alvina Lopez of the e-Justice Blog offers 100 Tips, Tools, and Resources for Locking Down Your PC.
I will let Ivan, our next contributor, explain his own post:
"Let’s assume you’re at work or at school and you’re on the computer. There’s an enormous chance that you have no administrative privileges and there’s absolutely nothing you can install onto the computer. Let us also assume that you want to use Mozilla Firefox instead of IE. That’s an easy one, ’cause we’ve all heard of Firefox Portable. Finally you download Firefox and you’re happy how you fooled Windows. So you’re browsing and you go to youtube. And what happens? You need to install the Flash Player. Damn… What now…"
Find the answer in Ivan's post Install Flash Player without having administrative privileges at PC Hacks.
If you have posted an article offering computer advice that you want to submit to the carnival then use the form over at our Blog Carnival page to submit it for consideration. If you would like to host a future carnival then please leave a comment on this post or on the carnival page. If you don't wish to have the responsibility for selecting articles or writing the carnival post, don't worry I can do that for you.
Tuesday, June 16, 2009
Printing from Excel - Part 2
In the last post I showed how to format an Excel sheet so that it fitted to the page and added page numbers. The end result as displayed in Print Preview is as shown here.
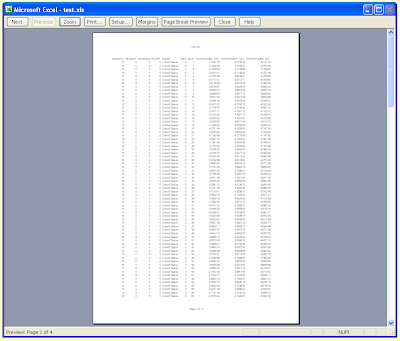
As we can see there are no gridlines on the print. We can either remedy this by selecting border types on the table or, more easily, we can set a print option to show simple gridlines. To do this go to Print Preview, click the 'Setup...' button and select the 'Sheet' tab. Here, I select the Print Gridlines option, as shown.

After I click 'OK', the Print Preview looks like this. I have zoomed in on the preview so that you can see the gridlines more clearly.

The above is a preview of page 2, where we can see that there are no column headers as there are on page 1. We can tell Excel to print the column headers on each page to make the print of the table more user-friendly. To do this I need to close the Print Preview, and select 'Page Setup' from the 'File' menu, which enables some extra options. On the 'Sheet' tab I click the circled button.

This opens the following option box. I now click the row that I want to repeat. In this case it is row 1, so I click the appropriate button as circled in red, and close the option box by clicking the button circled in green. This will enter the appropriate code into the 'Rows to repeat at top' option. After, I click 'OK' I have a well formatted spreadsheet ready to be printed.

As you can see there are a number of other options that I have not explored here. If you have a document that prints on many pages you may want to click the 'Margins' button and adjust the size of the print area by clicking and dragging the various dotted lines, but be careful to leave enough of a margin around the table so that the print is not ruined - at least a centimetre (or about half an inch) should be enough. If you have a particularly wide document you may not be able to fit it onto one page width, in which case you can also set the print to repeat columns in much the same way as I did for rows. Printing Excel spreadsheets may be a fiddly business, but with a little effort you can achieve some very good results.
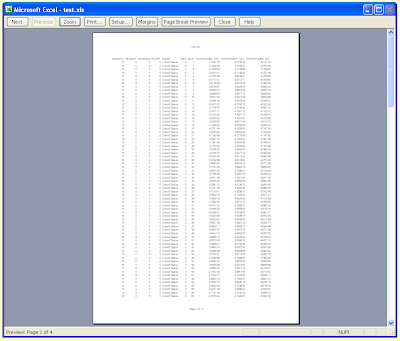
As we can see there are no gridlines on the print. We can either remedy this by selecting border types on the table or, more easily, we can set a print option to show simple gridlines. To do this go to Print Preview, click the 'Setup...' button and select the 'Sheet' tab. Here, I select the Print Gridlines option, as shown.

After I click 'OK', the Print Preview looks like this. I have zoomed in on the preview so that you can see the gridlines more clearly.

The above is a preview of page 2, where we can see that there are no column headers as there are on page 1. We can tell Excel to print the column headers on each page to make the print of the table more user-friendly. To do this I need to close the Print Preview, and select 'Page Setup' from the 'File' menu, which enables some extra options. On the 'Sheet' tab I click the circled button.

This opens the following option box. I now click the row that I want to repeat. In this case it is row 1, so I click the appropriate button as circled in red, and close the option box by clicking the button circled in green. This will enter the appropriate code into the 'Rows to repeat at top' option. After, I click 'OK' I have a well formatted spreadsheet ready to be printed.

As you can see there are a number of other options that I have not explored here. If you have a document that prints on many pages you may want to click the 'Margins' button and adjust the size of the print area by clicking and dragging the various dotted lines, but be careful to leave enough of a margin around the table so that the print is not ruined - at least a centimetre (or about half an inch) should be enough. If you have a particularly wide document you may not be able to fit it onto one page width, in which case you can also set the print to repeat columns in much the same way as I did for rows. Printing Excel spreadsheets may be a fiddly business, but with a little effort you can achieve some very good results.
Friday, June 12, 2009
Printing from Excel - Part 1
Printing from Microsoft Excel is markedly different to printing from Word. Whereas in Word we can usually just tell it to print without worrying that much about formatting the page, in Excel we will usually have to specifically tell it how we want to print our speadsheets, and this can sometimes be a little fiddly. Because there is quite a lot of fiddling that can be done I have split these instructions over two posts.

 Pictured above is an example of a spreadsheet - in this case a dataset of U.S. population information. Exciting, I know. When I press the Print Preview button [pictured right] I see the following:
Pictured above is an example of a spreadsheet - in this case a dataset of U.S. population information. Exciting, I know. When I press the Print Preview button [pictured right] I see the following:

As we can see, not all the columns are shown on the first page. If I go down to page 6 we can see the missing column.

To remedy this situation I click the 'Setup..' button in the Print Preview. This opens up the following option box.

I could change the orientation to 'Landscape' as this would enable the missing column ; however, for the purposes of this tutorial I will keep it set to 'Portrait'. Instead, I reduce the scaling until the final column appears on the first page. In this case I set it to 80% of normal size.

I could also have achieved the same result by selecting all the data and reducing the font size, the column width and row height; although I find adjusting the scaling to be easier. The Print Preview now looks like this:

As yet there are no page numbers shown. In order to have page numbers displayed I click 'Setup..' again and open the 'Header/Footer' tab. Here I can select whether I want the page numbers to be shown at the top or the bottom of the page by choosing an option from the appropriate drop-down list, two of which are shown below.

As you can see from the drop-down lists, there are other options available for what will be displayed in the header or footer, including file name and date. I now have a serviceable format for my document that I can print out. At the same time I have reduced the number of pages from ten to four. There are a number of other print formatting options available that I will explore in the next post.

 Pictured above is an example of a spreadsheet - in this case a dataset of U.S. population information. Exciting, I know. When I press the Print Preview button [pictured right] I see the following:
Pictured above is an example of a spreadsheet - in this case a dataset of U.S. population information. Exciting, I know. When I press the Print Preview button [pictured right] I see the following:
As we can see, not all the columns are shown on the first page. If I go down to page 6 we can see the missing column.

To remedy this situation I click the 'Setup..' button in the Print Preview. This opens up the following option box.

I could change the orientation to 'Landscape' as this would enable the missing column ; however, for the purposes of this tutorial I will keep it set to 'Portrait'. Instead, I reduce the scaling until the final column appears on the first page. In this case I set it to 80% of normal size.

I could also have achieved the same result by selecting all the data and reducing the font size, the column width and row height; although I find adjusting the scaling to be easier. The Print Preview now looks like this:

As yet there are no page numbers shown. In order to have page numbers displayed I click 'Setup..' again and open the 'Header/Footer' tab. Here I can select whether I want the page numbers to be shown at the top or the bottom of the page by choosing an option from the appropriate drop-down list, two of which are shown below.

As you can see from the drop-down lists, there are other options available for what will be displayed in the header or footer, including file name and date. I now have a serviceable format for my document that I can print out. At the same time I have reduced the number of pages from ten to four. There are a number of other print formatting options available that I will explore in the next post.
Monday, June 1, 2009
Finding lost documents
We have all done it, saved a document and then immediately forgotten where we saved it and what we called it. Fear not, help is at hand. Some applications will keep a short list of recently opened documents, which can usually be found in the 'File' menu. This should at least identify the name of the file, which you can search for. To save time, rather than search for this file, it may be easier to save it again in a more memorable location.
Much of the time, we created the lost file a while ago, and because we have created other files since then, the lost file is not mentioned in the list of recent documents. So, we have to use the Windows search tool.
Please note that the following instructions do not apply to Vista. For a walk through of the new search tool that Microsoft implemented on Vista, see this article at PC Magazine.
To open the search tool, open the Start menu and click on Search, or simply press F3 when you don't have any windows open. If you are using XP, you may be greeted with a choice of what you want to search for. Click on 'All Files and Folders', if not you will be taken straight to this screen.
 Remember: change the 'Look in' field to 'Local Hard Drives', if it is set to something else. If you use networked drives, you will also have to search these as well, by selecting them from the list and repeating the search.
Remember: change the 'Look in' field to 'Local Hard Drives', if it is set to something else. If you use networked drives, you will also have to search these as well, by selecting them from the list and repeating the search.
If you can remember some of the text from the documents, or some keywords that are unlikely to be in many other documents on your hard-drive, you can use the 'Containing Text' field. Simply type a keyword or phrase into it and click 'Search Now'.
If you cannot remember any of the content of the document you will have to cast the net wider. You can search for files of a certain type, for example, if you type *.doc into the 'Search for files or folders named' field and click 'Search Now', Windows will find every Word document on your computer [Note: if you are using Word 2007 the default file extension is now 'docx', so you would search for *.docx]. So, to search for Excel files use *.xls for Adobe Acrobat files use *.pdf and so on.
 Sometimes, searching on file type will produce a long list of files, to narrow your search, you can select a date range. To do this click on 'Search Options' and tick 'Date'. You will be presented with a series of choices, the most important of which is the first where you can select whether you want to search for files that were modified, created or accessed within the time period you choose. Select suitable options depending on what you can remember.
Sometimes, searching on file type will produce a long list of files, to narrow your search, you can select a date range. To do this click on 'Search Options' and tick 'Date'. You will be presented with a series of choices, the most important of which is the first where you can select whether you want to search for files that were modified, created or accessed within the time period you choose. Select suitable options depending on what you can remember.
If you use Microsoft Outlook (not Outlook Express) it may be worth looking in the 'Journal'; this contains a log of various tasks you have carried out on your PC such as creating new files. If it is not switched on, you may wish to do so if you are prone to losing files or wish to keep tabs on your PC usage.
If you wish to have a file search tool with more features you could try the freeware program Fileseek from Binary Fortress Software.
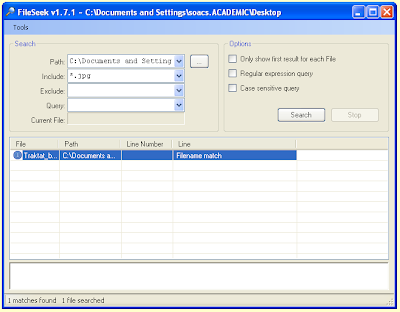
Much of the time, we created the lost file a while ago, and because we have created other files since then, the lost file is not mentioned in the list of recent documents. So, we have to use the Windows search tool.
Please note that the following instructions do not apply to Vista. For a walk through of the new search tool that Microsoft implemented on Vista, see this article at PC Magazine.
To open the search tool, open the Start menu and click on Search, or simply press F3 when you don't have any windows open. If you are using XP, you may be greeted with a choice of what you want to search for. Click on 'All Files and Folders', if not you will be taken straight to this screen.
 Remember: change the 'Look in' field to 'Local Hard Drives', if it is set to something else. If you use networked drives, you will also have to search these as well, by selecting them from the list and repeating the search.
Remember: change the 'Look in' field to 'Local Hard Drives', if it is set to something else. If you use networked drives, you will also have to search these as well, by selecting them from the list and repeating the search.If you can remember some of the text from the documents, or some keywords that are unlikely to be in many other documents on your hard-drive, you can use the 'Containing Text' field. Simply type a keyword or phrase into it and click 'Search Now'.
If you cannot remember any of the content of the document you will have to cast the net wider. You can search for files of a certain type, for example, if you type *.doc into the 'Search for files or folders named' field and click 'Search Now', Windows will find every Word document on your computer [Note: if you are using Word 2007 the default file extension is now 'docx', so you would search for *.docx]. So, to search for Excel files use *.xls for Adobe Acrobat files use *.pdf and so on.
 Sometimes, searching on file type will produce a long list of files, to narrow your search, you can select a date range. To do this click on 'Search Options' and tick 'Date'. You will be presented with a series of choices, the most important of which is the first where you can select whether you want to search for files that were modified, created or accessed within the time period you choose. Select suitable options depending on what you can remember.
Sometimes, searching on file type will produce a long list of files, to narrow your search, you can select a date range. To do this click on 'Search Options' and tick 'Date'. You will be presented with a series of choices, the most important of which is the first where you can select whether you want to search for files that were modified, created or accessed within the time period you choose. Select suitable options depending on what you can remember.If you use Microsoft Outlook (not Outlook Express) it may be worth looking in the 'Journal'; this contains a log of various tasks you have carried out on your PC such as creating new files. If it is not switched on, you may wish to do so if you are prone to losing files or wish to keep tabs on your PC usage.
If you wish to have a file search tool with more features you could try the freeware program Fileseek from Binary Fortress Software.
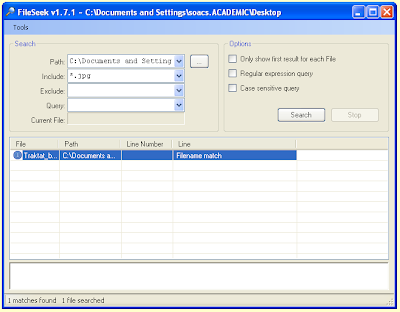
Wednesday, May 27, 2009
The 17th Carnival of Computer Help and Advice
 Welcome to the seventeenth monthly Carnival of Computer Help and Advice. Another collection of blog articles to help you avoid problems and get the most out of your PC.
Welcome to the seventeenth monthly Carnival of Computer Help and Advice. Another collection of blog articles to help you avoid problems and get the most out of your PC.He start this month with some relief for Vista users. Krissb explains how to get rid of the annoying dialog box that opens everytime you want to perform some sort of administrative task. See the Get rid of the UAC! article at SEEPEYU.
Jules of PCauthorities.com says, "If you are using Microsoft Outlook for your email, then there is a simple add-on from Microsoft that can help you make regular backups." To find out more go to Backup Outlook PST Files.
We often include articles about Firefox hacks in this carnival. This month's supply comes from kemei, who presents 8 ways to hack Firefox to load faster posted at infomaniac.
On ths subject of Internet apps, Ivan at PC Hacks has written an excellent article that answers the question, What Is A Proxy Server And How To Use It?
"For those of you, who have to work for long hours on the computer, your eyes are put to undue strain. Here are a few tips on how to relax them." So says Aparna of Beauty and Personal Grooming. Do yourself a favour and see that article: Eye care for computer users.
For those of you who have made the switch to linux or are considering making the move, Yonit Gruber-hazani lists 13 books and magazines for linux sysadmins at yonitg.com.
We round up this month with a post from regular carnival contributor, Andrew Edgington, who presents Adobe Photoshop Elements Tools - How to use the Smart Brush on his Master Adobe Elements blog.
If you have a blog with posts about computer issues and would like to host the next carnival then please leave a comment on this post or use the contact form over at our Blog Carnival page, where you can also submit your blog posts for inclusion in a future carnival.
If you would like to host a future carnival but don't wish to have the responsibility for selecting articles or writing the carnival post, don't worry I can do that for you.
More next month.
Tuesday, May 19, 2009
Putting new buttons on toolbars in MS Office (before the 2007 version)
A while ago I published an article that suggested that rather than printing directly from web browsers, such as Internet Explorer, it is better to copy the information that you want into a word processor and print it from there. In that article I mentioned the use of the 'Paste Special' in Word, which enables you to remove formatting from the information that you paste. In this article I will explain how to put a button for 'Paste Special' onto the toolbar in Microsoft Word 2003 and other earlier versions. This technique can also be used to add any of the other available buttons onto any toolbar.
Open up Word and right-click on one of the toolbars, which are at the top of the screen below the menu and look something like this:

From the menu, select 'Customize...', which will open a dialog box. Click on the 'Commands' tab.

Select 'Edit' from the left-hand menu, because the 'Paste Special' tool is listed in the 'Edit' menu. Scroll down through the list on the right-hand until you see 'Paste Special' then left-click on it and hold the mouse button down. The mouse pointer should change to an arrow pointing at a rectangle with a square to the bottom right, which will have an X in it initially.
Move the pointer up to the toolbars and release the mouse button when it is in a suitable position: next to the normal paste button for example. You will notice that the mouse pointer changed appearance again when you hovered over the toolbar, with the X being replaced with a + to let you know that the new button can be placed there.
Your toolbar should now look something like this:
 If you wish to remove a button from the toolbar, follow the instructions above for opening the 'Customize' dialog, but rather than drag from the dialog box to the toolbar, click on the button you wish to remove from the toolbar and drag it into the dialog box.
If you wish to remove a button from the toolbar, follow the instructions above for opening the 'Customize' dialog, but rather than drag from the dialog box to the toolbar, click on the button you wish to remove from the toolbar and drag it into the dialog box.
This process also works in the other Microsoft Office applications such as Excel and PowerPoint. With Office 2007, Microsoft have replaced the old tried-and-tested menu and toolbar arrangement with something called 'ribbons' (as pictured below) and there is no way to customise these in the same way as detailed above.
 This is an edited version of a post that first appeared on Bloody Computer! on 19th November 2007.
This is an edited version of a post that first appeared on Bloody Computer! on 19th November 2007.
Open up Word and right-click on one of the toolbars, which are at the top of the screen below the menu and look something like this:

From the menu, select 'Customize...', which will open a dialog box. Click on the 'Commands' tab.

Select 'Edit' from the left-hand menu, because the 'Paste Special' tool is listed in the 'Edit' menu. Scroll down through the list on the right-hand until you see 'Paste Special' then left-click on it and hold the mouse button down. The mouse pointer should change to an arrow pointing at a rectangle with a square to the bottom right, which will have an X in it initially.
Move the pointer up to the toolbars and release the mouse button when it is in a suitable position: next to the normal paste button for example. You will notice that the mouse pointer changed appearance again when you hovered over the toolbar, with the X being replaced with a + to let you know that the new button can be placed there.
Your toolbar should now look something like this:
 If you wish to remove a button from the toolbar, follow the instructions above for opening the 'Customize' dialog, but rather than drag from the dialog box to the toolbar, click on the button you wish to remove from the toolbar and drag it into the dialog box.
If you wish to remove a button from the toolbar, follow the instructions above for opening the 'Customize' dialog, but rather than drag from the dialog box to the toolbar, click on the button you wish to remove from the toolbar and drag it into the dialog box.This process also works in the other Microsoft Office applications such as Excel and PowerPoint. With Office 2007, Microsoft have replaced the old tried-and-tested menu and toolbar arrangement with something called 'ribbons' (as pictured below) and there is no way to customise these in the same way as detailed above.
 This is an edited version of a post that first appeared on Bloody Computer! on 19th November 2007.
This is an edited version of a post that first appeared on Bloody Computer! on 19th November 2007.
Friday, May 8, 2009
How to password protect any file in Windows XP
Certain applications, such as Microsoft Word, enable you to password protect your files. Nevertheless, the zip functionality that is built into Windows XP enables the user to password protect any file by compressing it using a password. If you have an alternate compression application, such as WinRar installed then you can also use that to password protect files on any version of Windows.
To do so, right-click on the file you wish to password protect and select 'Send to...' From the sub-menu that pops up select 'Compressed (zipped) folder'

This will create a zip file with the same name as the original file.
 Right-click on this zip file and select 'Explore'. This will open the file in a new window. From the 'File' menu select 'Add a password'.
Right-click on this zip file and select 'Explore'. This will open the file in a new window. From the 'File' menu select 'Add a password'.
 Type the password in twice and click OK
Type the password in twice and click OK
 Delete the original file, and for extra safety, empty your 'Recycle Bin'.
Delete the original file, and for extra safety, empty your 'Recycle Bin'.
You may see the following message if you have another compression application installed. If so, just click 'Yes', and carry on as above.

To do so, right-click on the file you wish to password protect and select 'Send to...' From the sub-menu that pops up select 'Compressed (zipped) folder'

This will create a zip file with the same name as the original file.
 Right-click on this zip file and select 'Explore'. This will open the file in a new window. From the 'File' menu select 'Add a password'.
Right-click on this zip file and select 'Explore'. This will open the file in a new window. From the 'File' menu select 'Add a password'. Type the password in twice and click OK
Type the password in twice and click OK Delete the original file, and for extra safety, empty your 'Recycle Bin'.
Delete the original file, and for extra safety, empty your 'Recycle Bin'.You may see the following message if you have another compression application installed. If so, just click 'Yes', and carry on as above.

Monday, April 27, 2009
The 16th Carnival of Computer Help and Advice
 Welcome to the sixteenth monthly Carnival of Computer Help and Advice. Another collection of blog articles to help you avoid problems and get the most out of your PCs.
Welcome to the sixteenth monthly Carnival of Computer Help and Advice. Another collection of blog articles to help you avoid problems and get the most out of your PCs.I would like to thank everyone who contributed yet another bumper haul of excellent posts. As ever, limitations of space mean that not all submissions can be included.
We get the ball rolling this month with Kristofer Brozio's review post 16gb USB Drive Comparison - 17 Drives Compared from Testfreaks | The Blog. While we are on the subject of hardware, Jules of PCauthorities.com tells us how to How to Boost Your Laptop Audio.
In recent years the Linux has emerged as a viable alternative to Windows. The next two posts extoll the virtues of the two major distributions of this free operating system: Paul Dickinson presents Dumping Windows for Ubuntu posted at Live Without Work; and gadgetphix author Mike Pettinato shares his post Tired of Windows but Can't Afford a Mac? Try Fedora Linux 10.
Next up we have a selection of posts about web browsers: Nesher of Collection of Web Freebies shares his 22 Useful Google Chrome Shortcuts; Rohit explains Blocking Advertisements In Internet Explorer 8 at Advanced Technology Hacks; WindowsFixUp's Admin suggests ways of Speeding Up Internet Explorer 8; and, zangozzz from blogging tips tells us How To Speed up Firefox | Tweak internet browser speeds.
Staying with the Internet theme, the next few posts deal with various email issues: Margaret Garcia presents 100 Best Web Tools and Tips to Organize Your Inbox posted at Radiology Technician Schools; PCStuffBlog.com lists 13 tips for hiding e-mail addresses from the spammers; and, Don Salva tells us how to Stop Spam, use temporary and disposable mail inboxes!
The final few featured posts this month are a pick'n'mix. Regular contributor, Andrew Edgington explains How Adobe Photoshop Restores Old and Worn Out Photographs at Learn Photoshop Now. For those that like to customise Windows, ramaraobobby of Bloggersbase shows a Desktop.ini trick to apply image to a drive icon area. Last but not least, WrapT NoTES author JuzaNobo helps us recognise Signs of Computer Virus Infection.
If you are interested in hosting a future carnival please leave a comment on this post or use the contact form over at our Blog Carnival page where you can also submit your blog posts for inclusion. Don't worry, if you don't want to write the Carnival post I can do it for you.
More next month.
Saturday, April 11, 2009
Print the web and save the world (again)
Web browsers such as Internet Explorer and Firefox are notoriously bad at printing. You can end up with many disparate pages with sidebars and parts of images on, you have no idea how many pages are going to come out, and you use more paper than you need; which, can't be good for the environment - let alone your finances.
This is not the fault of the browser programmers, but rather, it is 'the nature of the beast'. One of the advantages of web pages is that they are not subject to the limitations of the printed page. Many web programmers are kind enough to supply a printable version of their pages. If there is no link to a 'printer friendly version,' then the best thing to do is to copy what you want and paste it into a word processor, which will then bypass all the problems mentioned above.
 You can select the information you want by clicking and dragging with the mouse, although, this can be an irritating process, as your selection often randomly includes images that you don't want. When pasting into your word processor, you can make your life easier by using 'Paste special', which you should find in the 'Edit' menu. This will give you a selection of text formats.
You can select the information you want by clicking and dragging with the mouse, although, this can be an irritating process, as your selection often randomly includes images that you don't want. When pasting into your word processor, you can make your life easier by using 'Paste special', which you should find in the 'Edit' menu. This will give you a selection of text formats.
If you just want the plain text from the web page and not the images, then select 'Unformatted text.'
 If you wish to print both images and the formatted text, that is, keeping the same font used on the web page as well as any text formatting such as bold or italic, then select 'Rich text format'. Unfortunately this option is not available for text copied from the Firefox or Opera browsers, the latter of which does not support 'HTML format' either.
If you wish to print both images and the formatted text, that is, keeping the same font used on the web page as well as any text formatting such as bold or italic, then select 'Rich text format'. Unfortunately this option is not available for text copied from the Firefox or Opera browsers, the latter of which does not support 'HTML format' either.
Avoid 'HTML format' as this will attempt to reconstruct the web page as a word processed document, often recreating the problems that you were initally trying to avoid. This option often takes a while to complete too.
You are then free to edit the text to your heart's content. You can change font sizes and remove 'white space' to save paper. You also have the option of adding your own notes to the text. So, reduce your printer output and save the world today.
This article is an edited and updated version of one originally published on Bloody Computer! on 1st October 2007.
This is not the fault of the browser programmers, but rather, it is 'the nature of the beast'. One of the advantages of web pages is that they are not subject to the limitations of the printed page. Many web programmers are kind enough to supply a printable version of their pages. If there is no link to a 'printer friendly version,' then the best thing to do is to copy what you want and paste it into a word processor, which will then bypass all the problems mentioned above.
 You can select the information you want by clicking and dragging with the mouse, although, this can be an irritating process, as your selection often randomly includes images that you don't want. When pasting into your word processor, you can make your life easier by using 'Paste special', which you should find in the 'Edit' menu. This will give you a selection of text formats.
You can select the information you want by clicking and dragging with the mouse, although, this can be an irritating process, as your selection often randomly includes images that you don't want. When pasting into your word processor, you can make your life easier by using 'Paste special', which you should find in the 'Edit' menu. This will give you a selection of text formats.If you just want the plain text from the web page and not the images, then select 'Unformatted text.'
 If you wish to print both images and the formatted text, that is, keeping the same font used on the web page as well as any text formatting such as bold or italic, then select 'Rich text format'. Unfortunately this option is not available for text copied from the Firefox or Opera browsers, the latter of which does not support 'HTML format' either.
If you wish to print both images and the formatted text, that is, keeping the same font used on the web page as well as any text formatting such as bold or italic, then select 'Rich text format'. Unfortunately this option is not available for text copied from the Firefox or Opera browsers, the latter of which does not support 'HTML format' either.Avoid 'HTML format' as this will attempt to reconstruct the web page as a word processed document, often recreating the problems that you were initally trying to avoid. This option often takes a while to complete too.
You are then free to edit the text to your heart's content. You can change font sizes and remove 'white space' to save paper. You also have the option of adding your own notes to the text. So, reduce your printer output and save the world today.
This article is an edited and updated version of one originally published on Bloody Computer! on 1st October 2007.
Saturday, April 4, 2009
Weekend Website: PortableApps.com
 I have not run this feature in ages, but I decided to bring it out of retirement to feature an excellent site: PortableApps.com. With the increasing popularity of USB flash drives and memory cards many software producers are creating versions of their software tailored to run from these devices. This means that you can carry your favourite applications round with you on your portable drives and use them on whatever Windows computer you like.
I have not run this feature in ages, but I decided to bring it out of retirement to feature an excellent site: PortableApps.com. With the increasing popularity of USB flash drives and memory cards many software producers are creating versions of their software tailored to run from these devices. This means that you can carry your favourite applications round with you on your portable drives and use them on whatever Windows computer you like.PortableApps.com not only provide links to download free portable software but also have packaged the most popular software, which can be executed using their own menu. Applications available on the site include GIMP, Firefox, OpenOffice.org, and even a portable version of the antivirus software ClamWin. The site also offers support for all the available applications and has forums where you can join in discussions about portable computing.
Subscribe to:
Comments (Atom)



